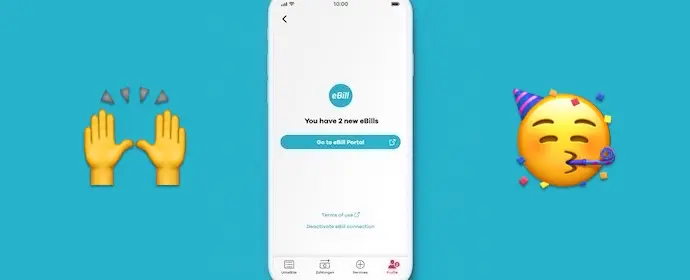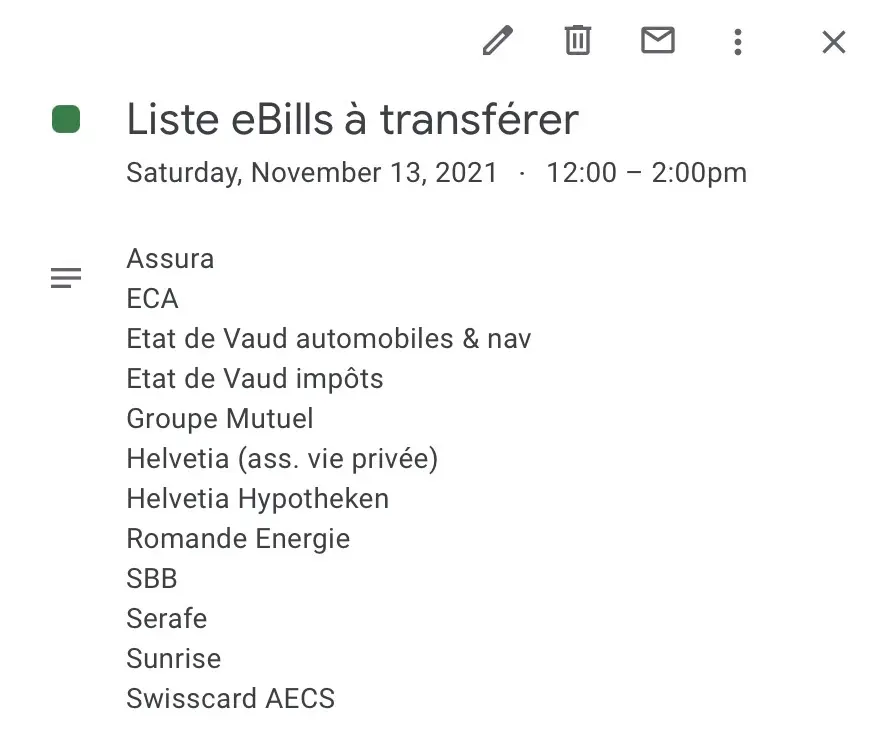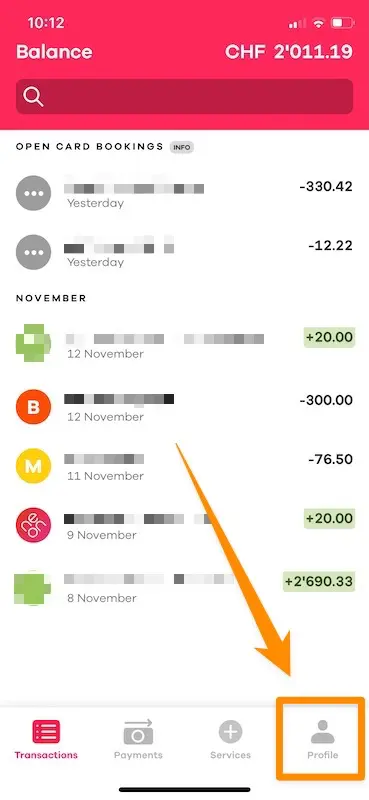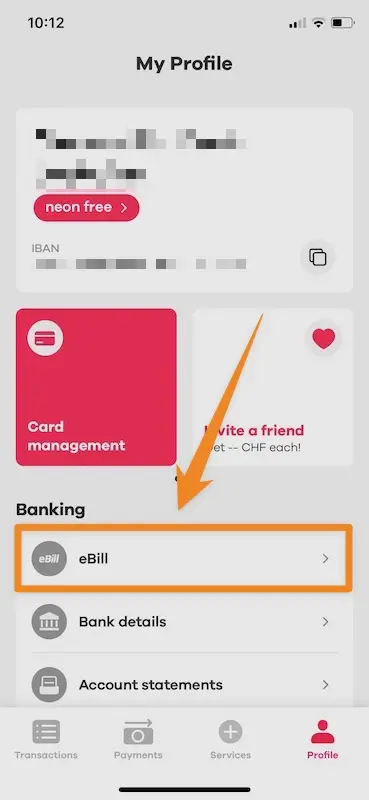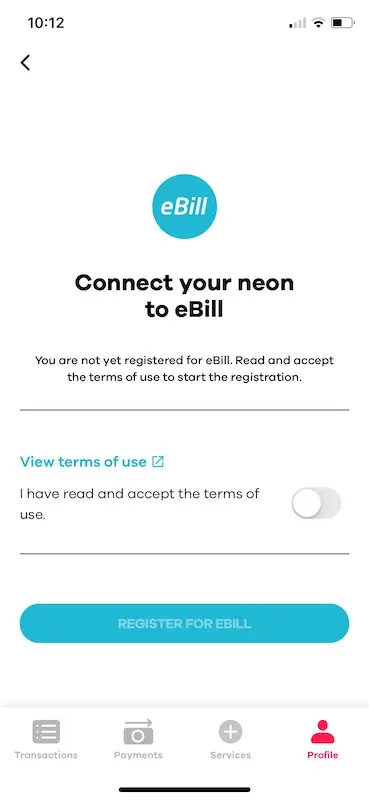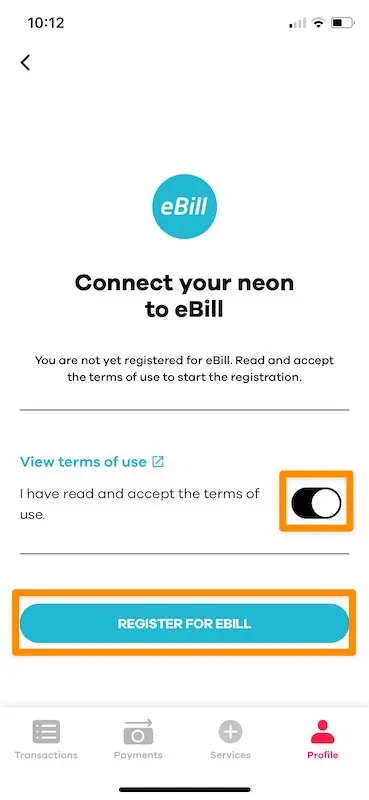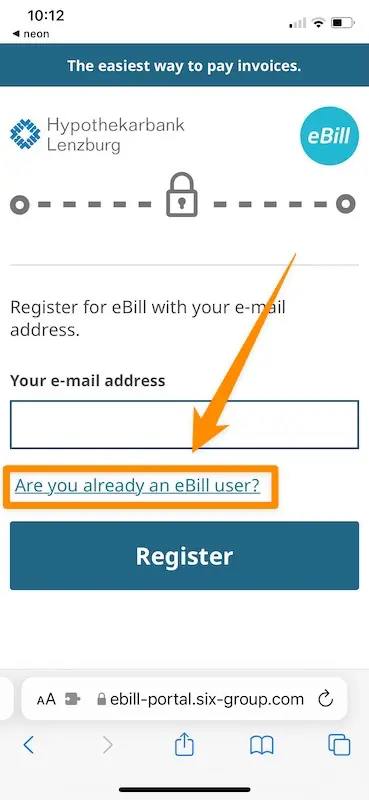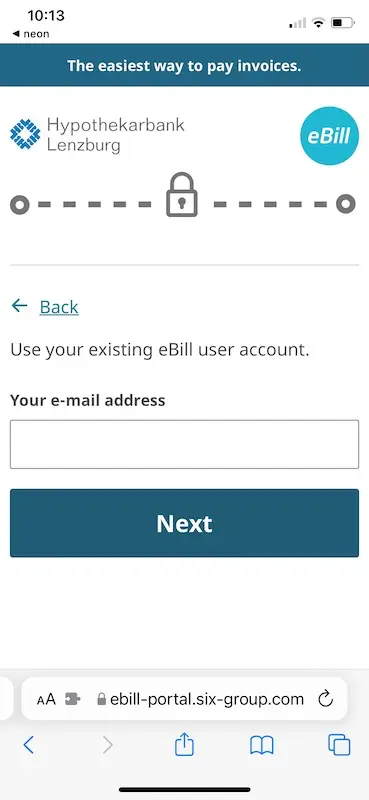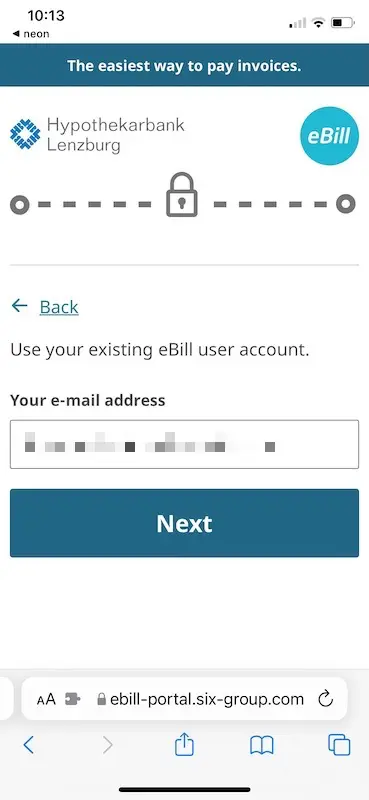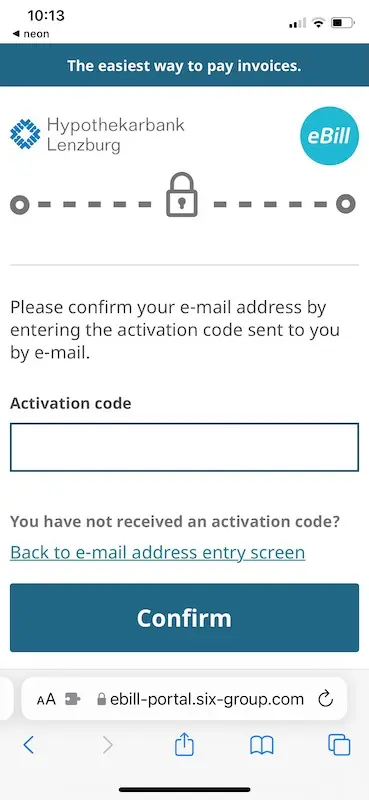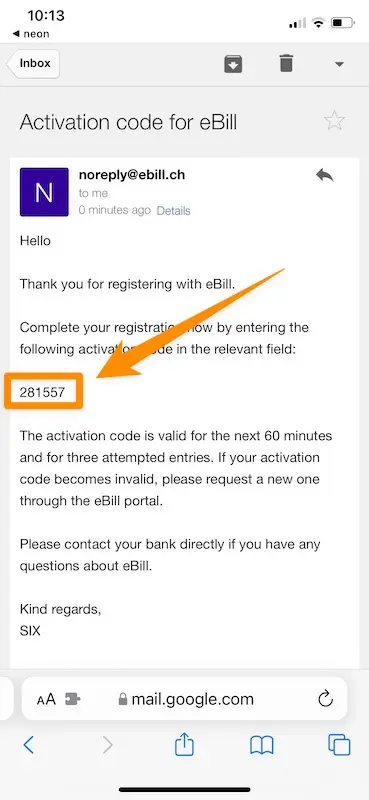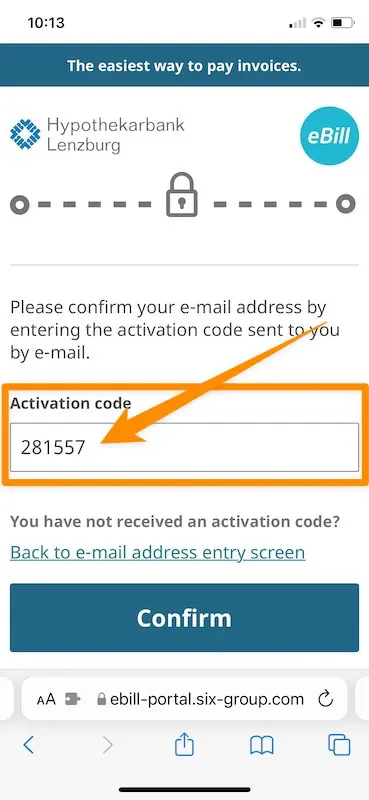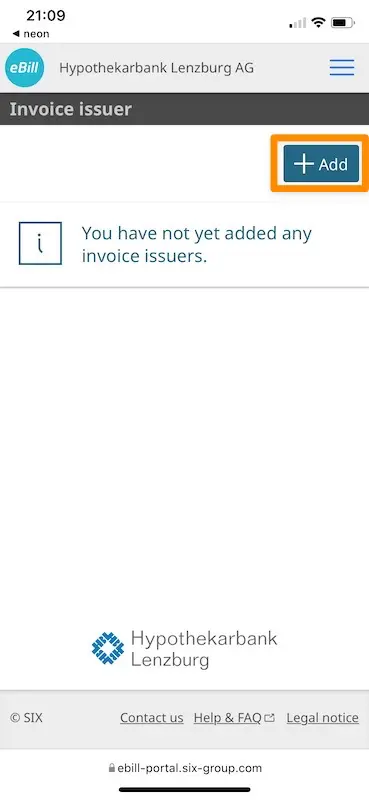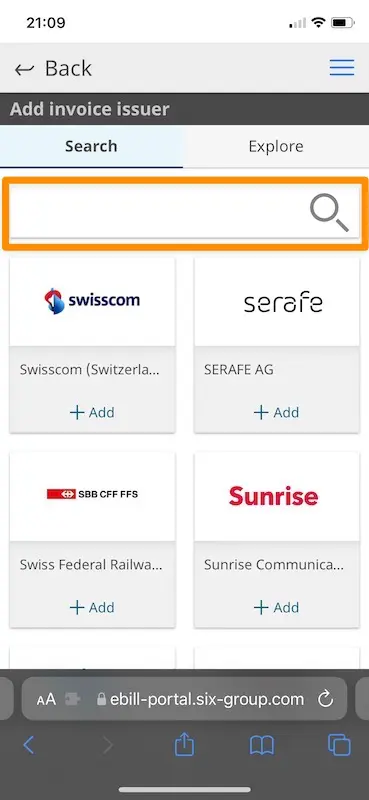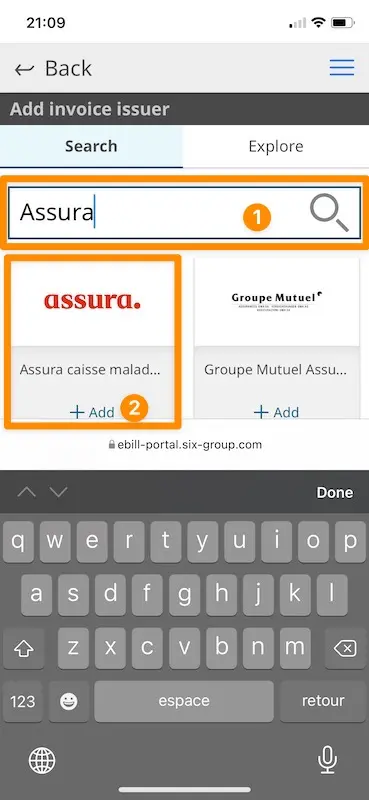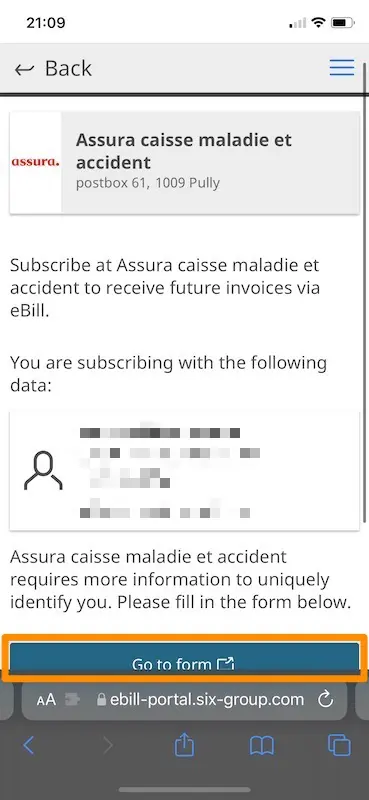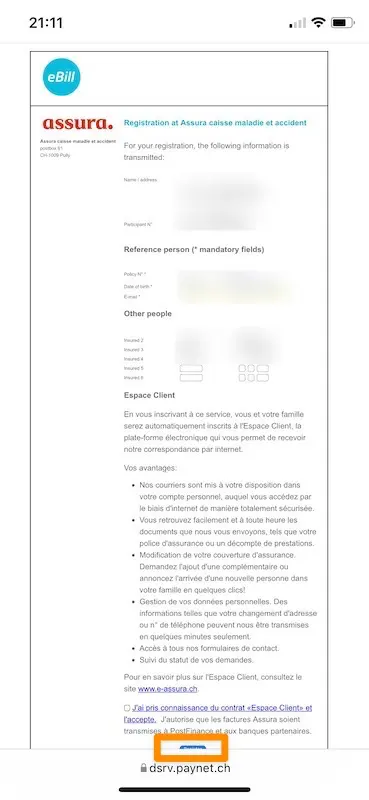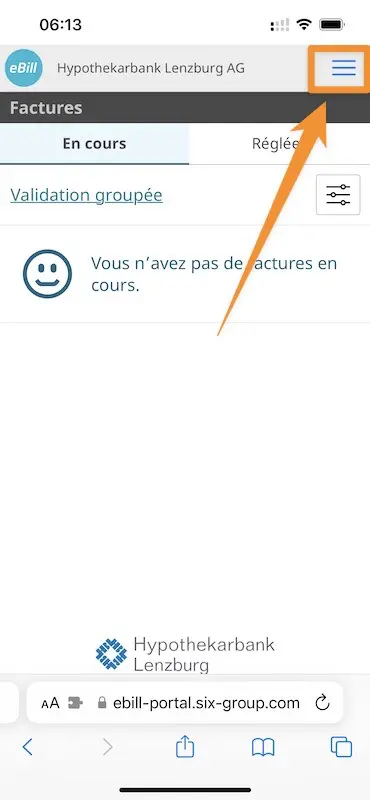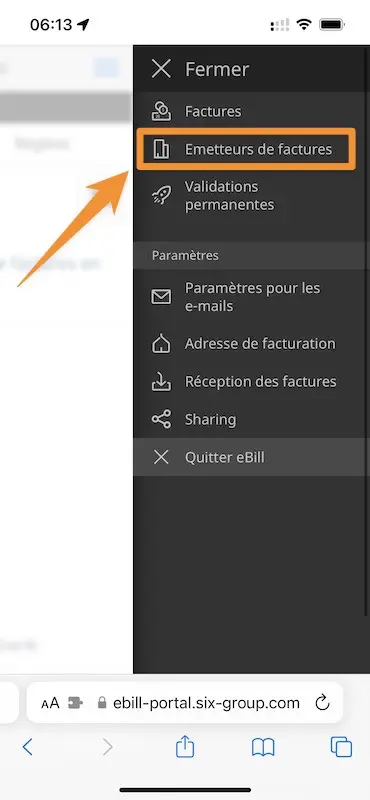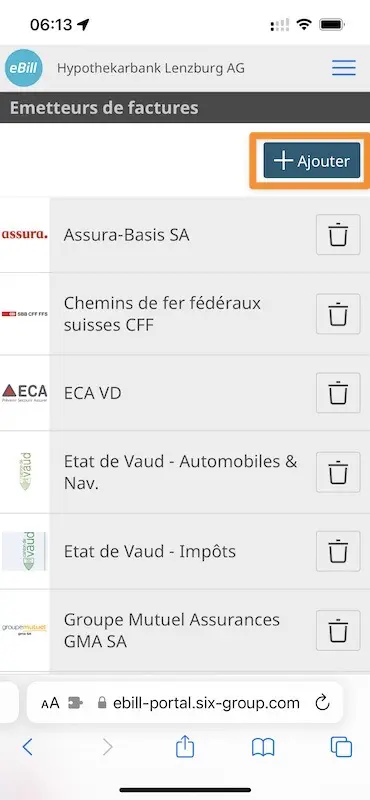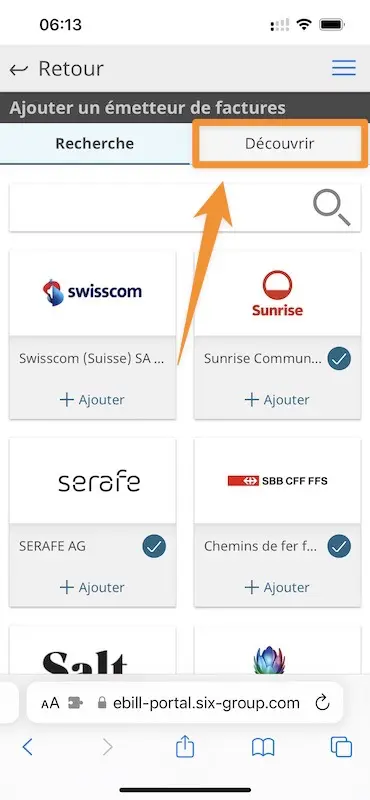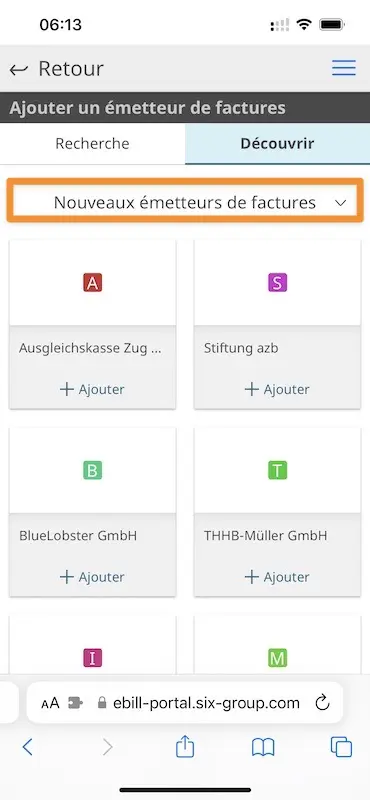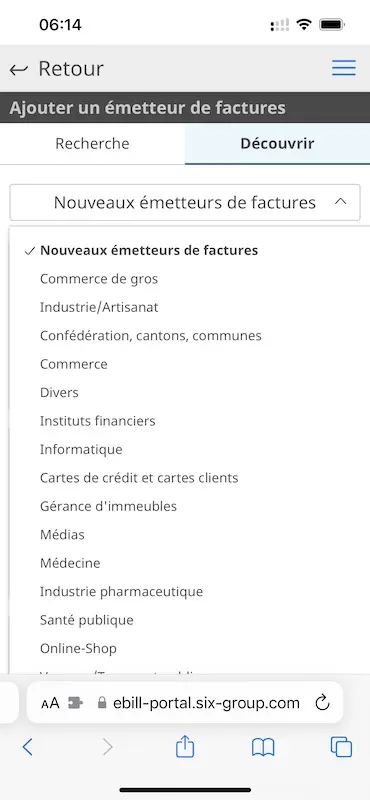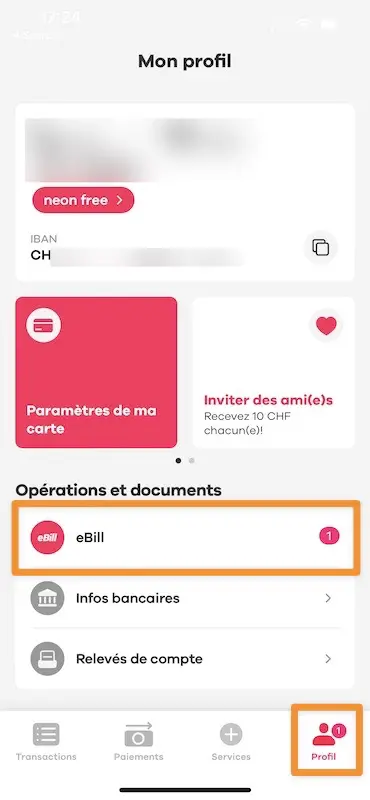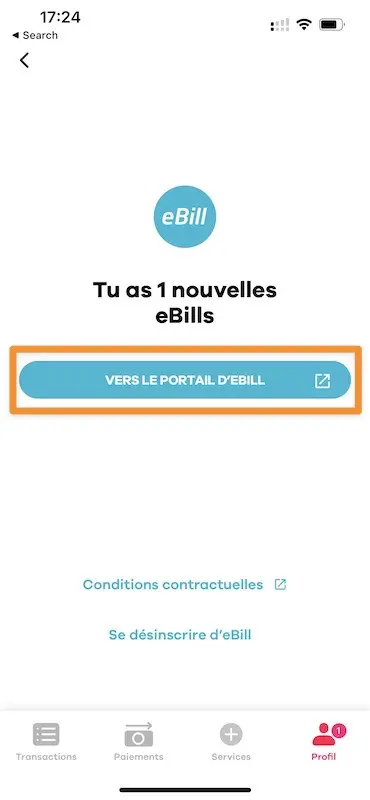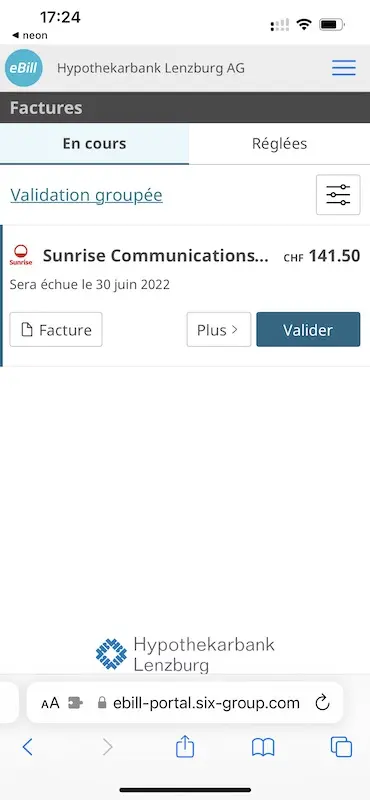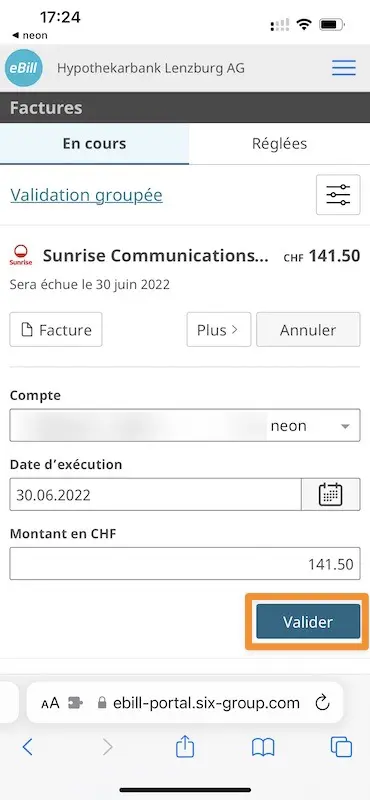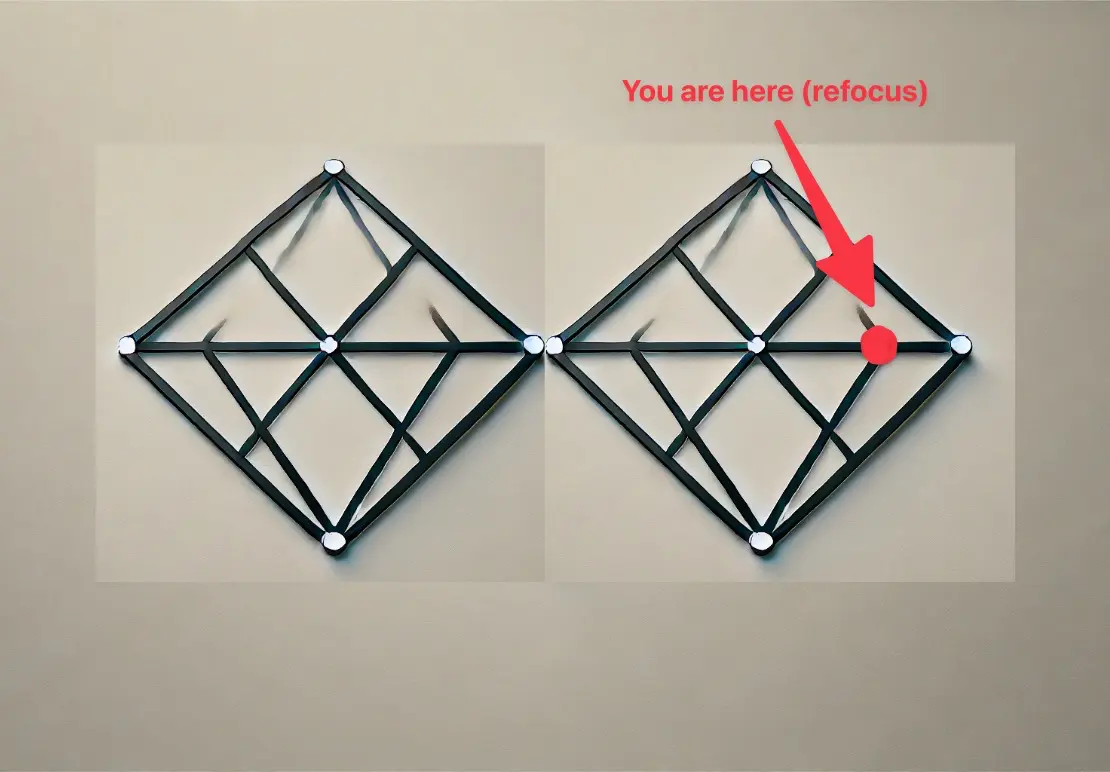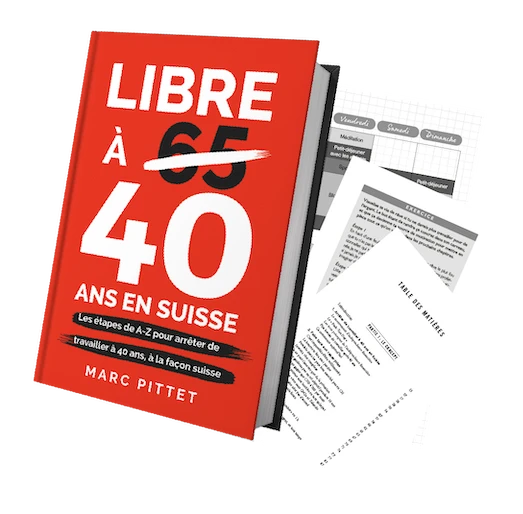J’ai enfin pu retrouver le plaisir d’utiliser eBill 1 après mon passage à neon en tant que banque en ligne suisse primaire.
Après la fermeture de tous mes comptes BCV pour passer chez Zak, j’avais pu obtenir les frais les plus bas pour une banque en ligne suisse. Mais à ce moment-là, j’avais perdu la fonctionnalité bien pratique de l’eBill.
J’avais donc bien pris soin de noter ma liste d’eBills de l’époque, afin que ce soit le plus facile de les transférer quand la fonctionnalité serait disponible dans ma nouvelle banque suisse pas cher (cf. mon PS en bas d’article).
Et voici donc comment se passe la configuration de l’eBill avec neon. Toutes les captures d’écran sont en anglais, mais comme d’habitude avec l’app mobile neon, tu peux passer en français ou allemand selon ta langue maternelle.
(N.B. l'application peut ne pas refléter le bonus directement, mais il sera pris en compte, j'ai vérifié avec leur support)
Étape 1: Activation de la fonctionnalité neon eBill
La première chose à faire est d’aller dans la section “Profil” de ton app mobile neon, puis de cliquer sur le bouton “eBill”.
Depuis cet endroit, tu vas pouvoir accepter les conditions contractuelles eBill, et lancer le processus d’inscription eBill via neon (si tu possèdes déjà un compte eBill — comme c’est mon cas — c’est la même procédure):
Une fois que tu as accepté les conditions contractuelles neon eBill, tu vas être redirigé sur ton navigateur web dans l’espace eBill.
Étape 2: Inscription à eBill (ou login eBill avec tes infos de connexion)
Sur cette page web eBill, tu vas pouvoir faire l’une des deux choses suivantes:
- T’inscrire à eBill via neon si tu n’as pas de compte eBill
- Utiliser tes informations de connexion login et mot de passe eBill si tu es déjà un utilisateur eBill
Dans mon cas, ayant déjà un compte eBill (option 2), je clique donc sur le lien qui dit “J’ai déjà un compte eBill”:
Et voilà, la configuration neon eBill est déjà terminée!
Étape 3: Recherche et ajout de tes émetteurs de factures
Voici à quoi ressemble ton espace eBill neon lorsque tu n’as choisi aucun émetteur de facture:
Puis, il m’a suffit de rechercher mes émetteurs de facture eBill en me basant sur la liste que j’avais précieusement conservée. Voici ce que ça donne avec l’exemple de mon assurance maladie Assura:
Une fois tous les émetteurs de facture de ma liste rajoutés, je suis passé à travers mon application de budget YNAB pour voir mes transactions des 2-3 derniers mois. J’ai trouvé quelques factures récurrentes qui n’avaient pas eBill à l’époque, et que j’ai donc pu rajouter aussi.
Et ensuite, j’ai passé un moment à regarder les catégories d’émetteurs de facture pour voir si je n’avais rien raté:
Étape 4: Paiement nouvelle eBill neon en un clic!
Une fois que tout est configuré, tu n’as plus qu’à attendre de voir cette petite pastille dans l’app mobile neon qui t’informe que tu as une nouvelle eBill.
Et en quelques clics, c’est payé!

Valide que tu as compris qu'il faut choisir le compte Neon Konto (et pas Neon Projekte qui est pour les Spaces)
Et voilà, tu es fin prêt pour aller vaquer à tes occupations pendant que tes factures arrivent automatiquement sur ton e-banking, sans papier ni scan de bulletin de versement!
(N.B. l’application peut ne pas refléter le bonus directement, mais il sera pris en compte, j’ai vérifié avec leur support)
PS: pas d’inquiétude si tu es resté sur Zak, le même tutoriel est en préparation présentement ;)
si tu étais sur une autre planète ces 10 dernières années, le système eBill suisse te permet de recevoir tes factures de manière digitale directement sur ton e-banking, et de les payer en un clic! ↩︎