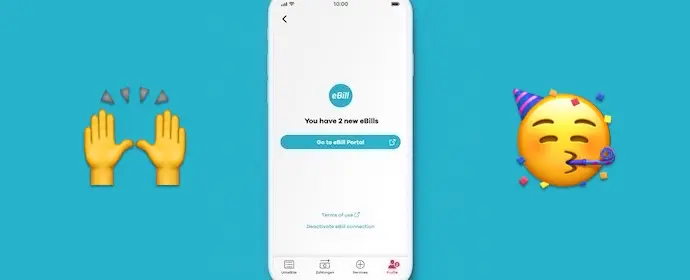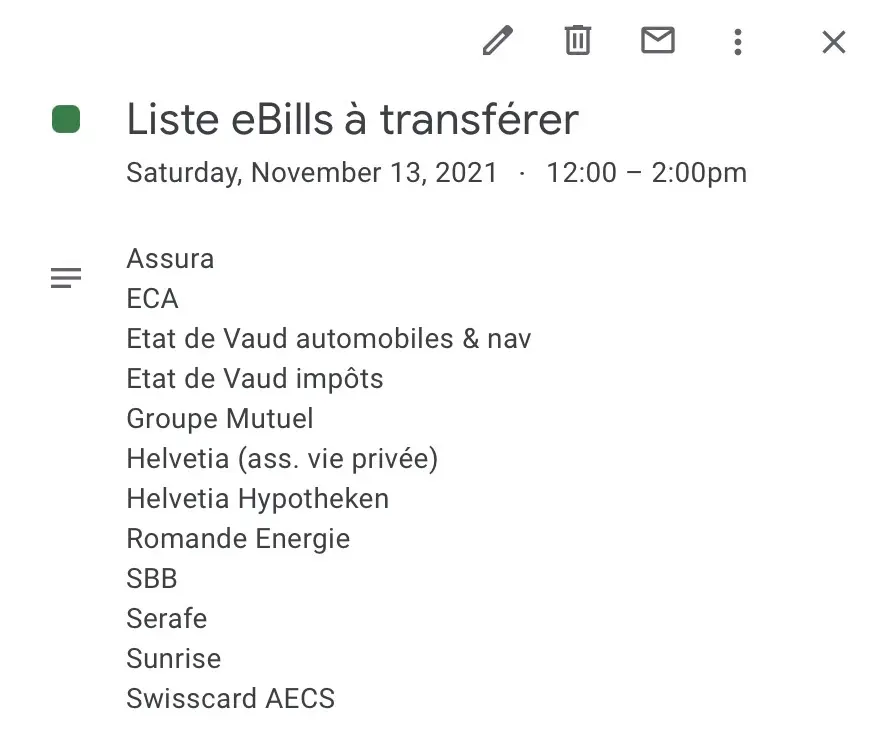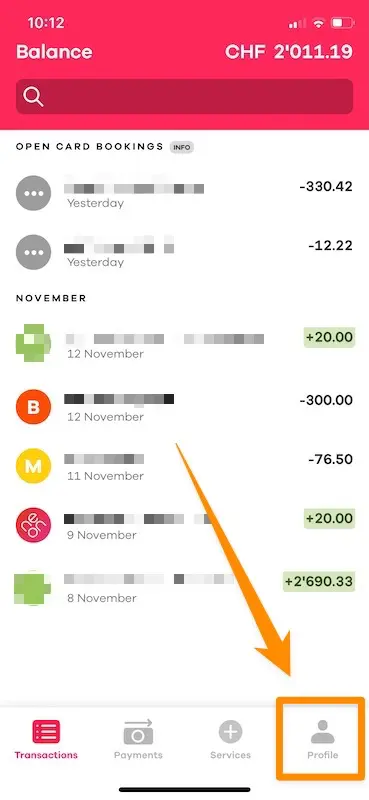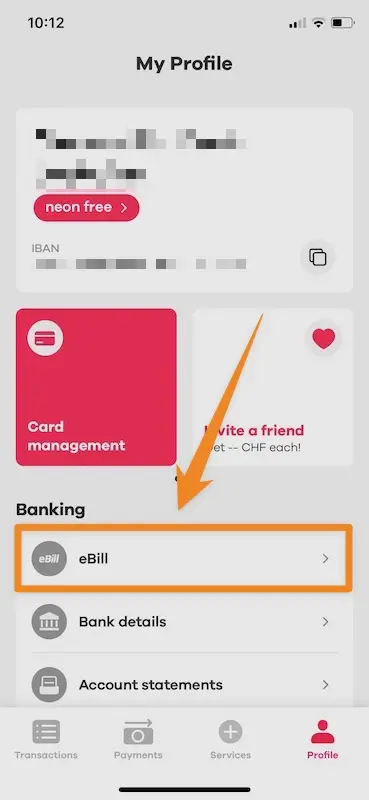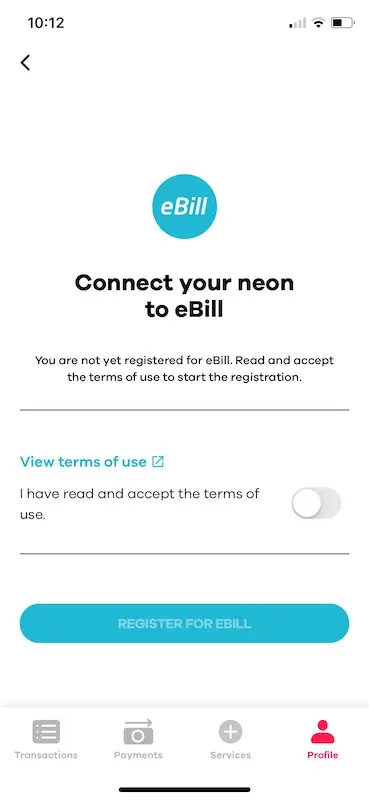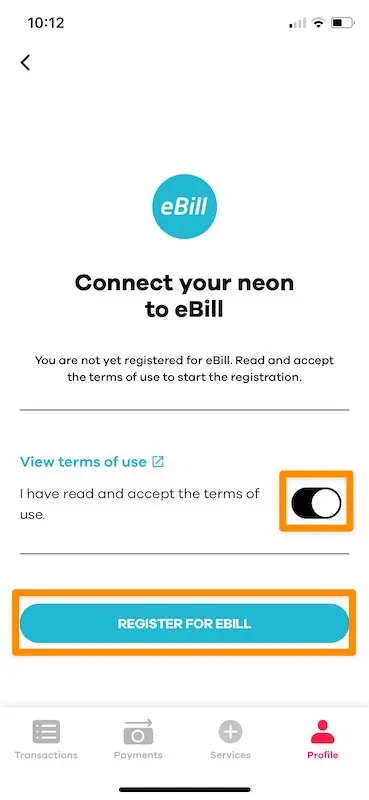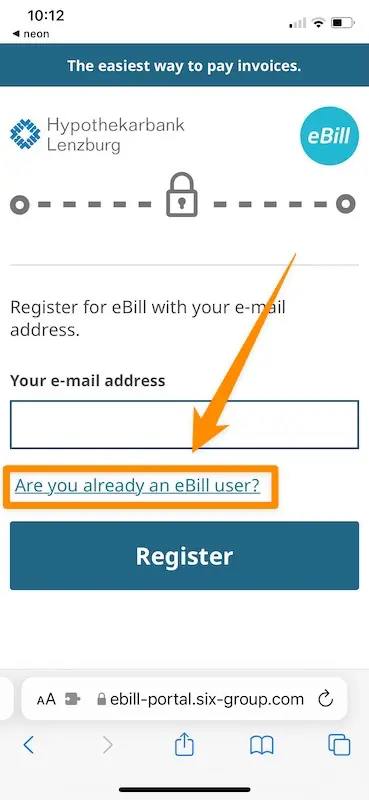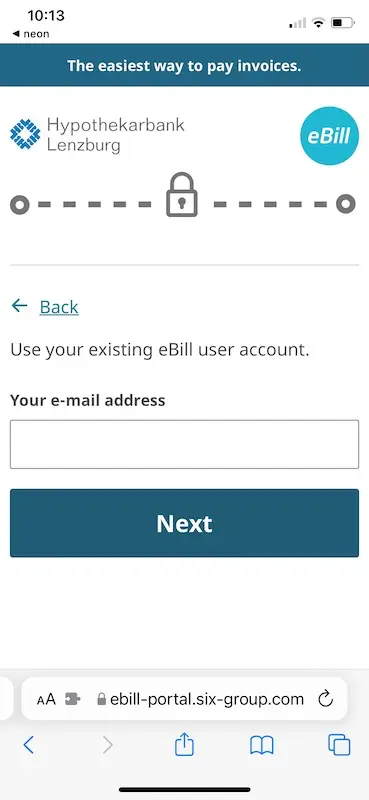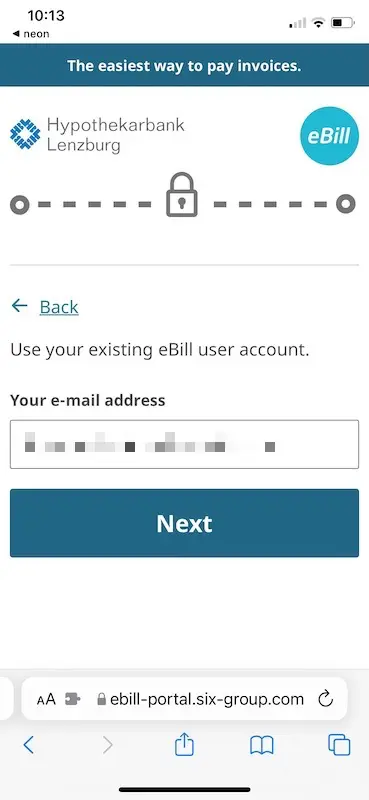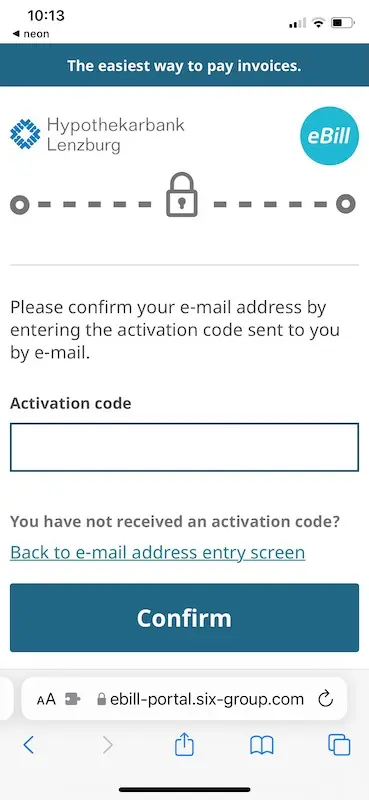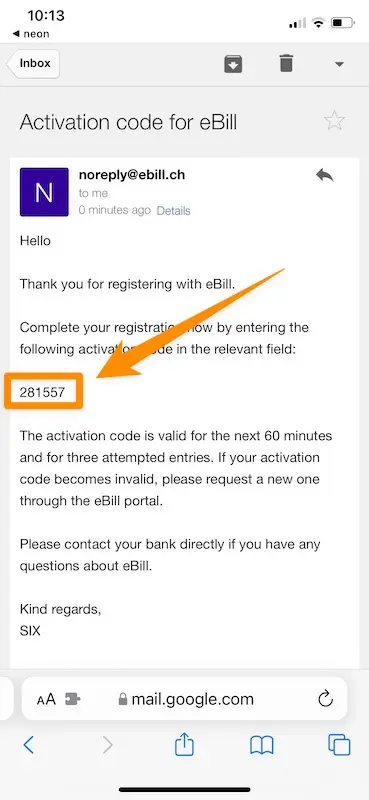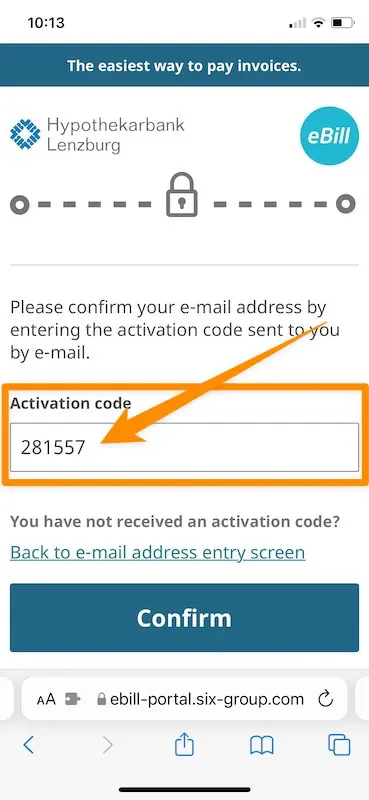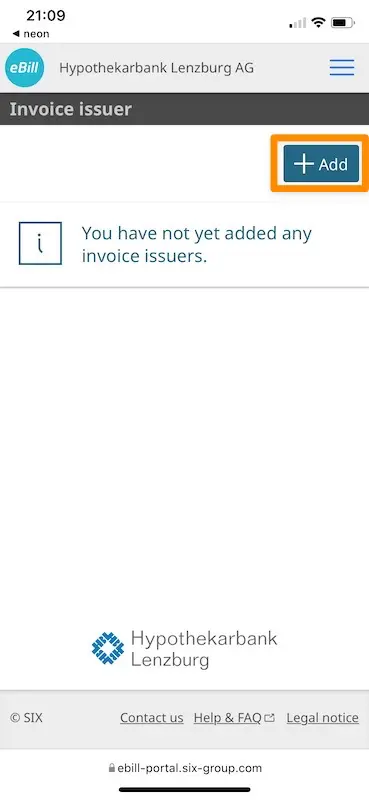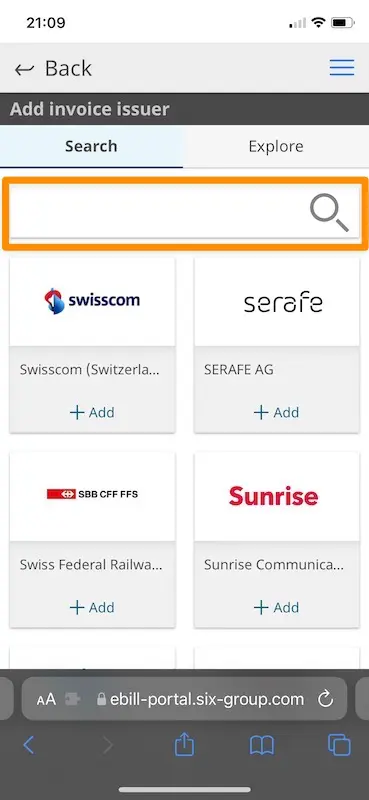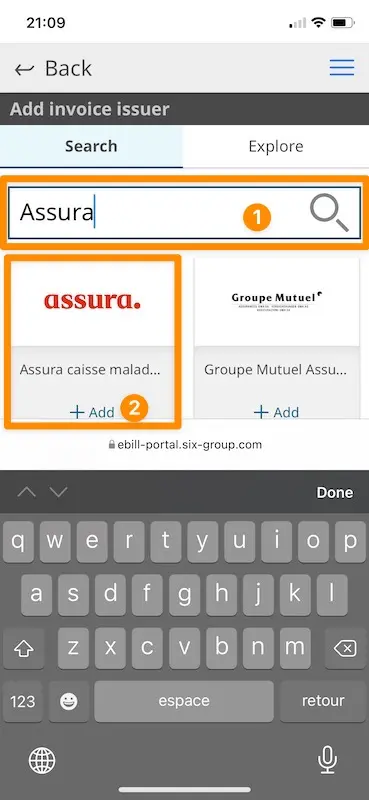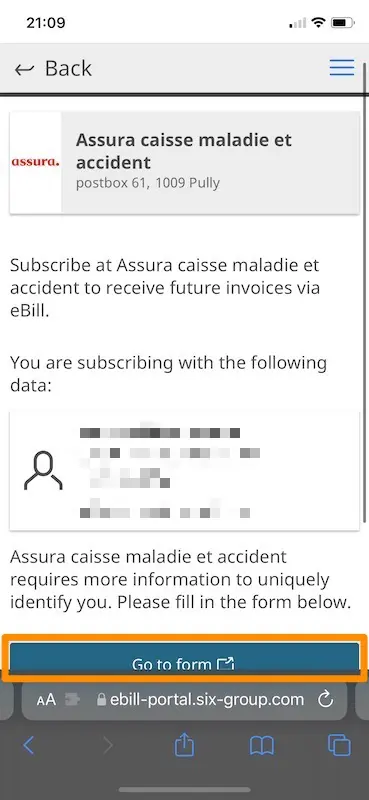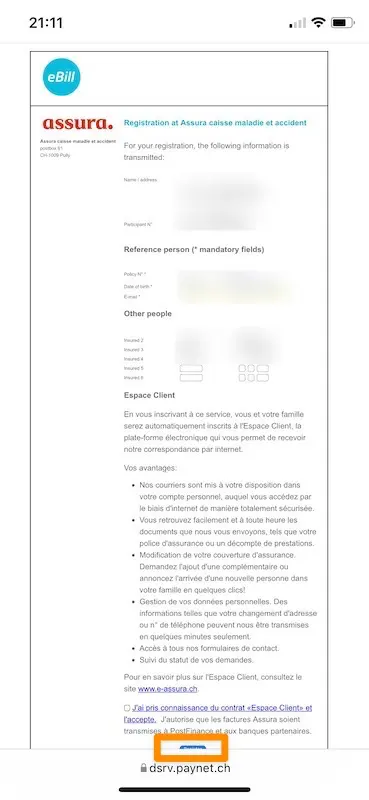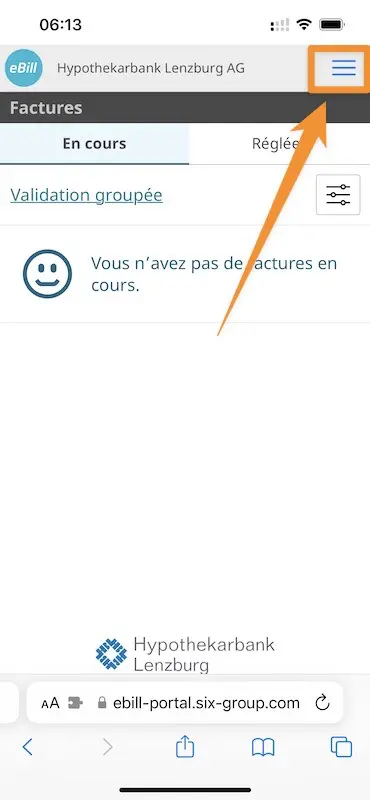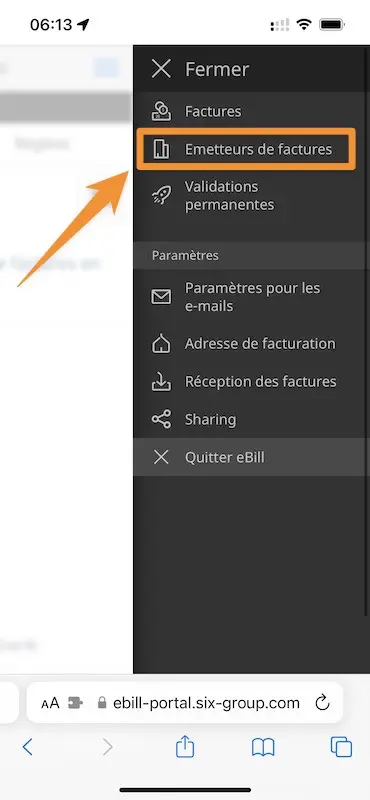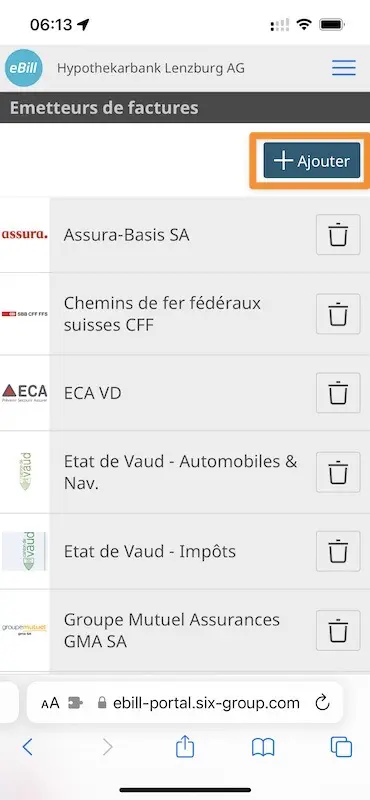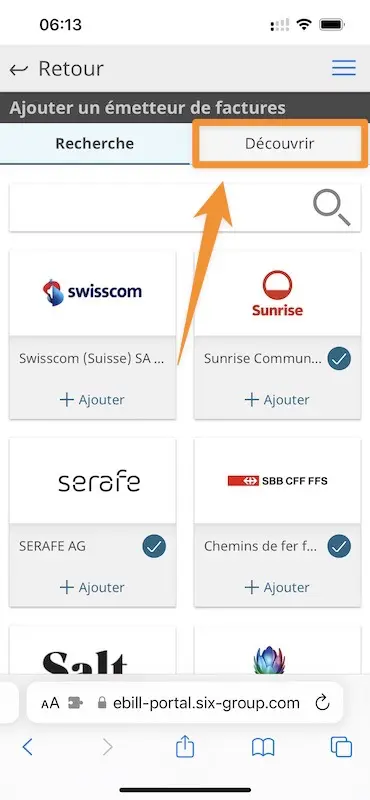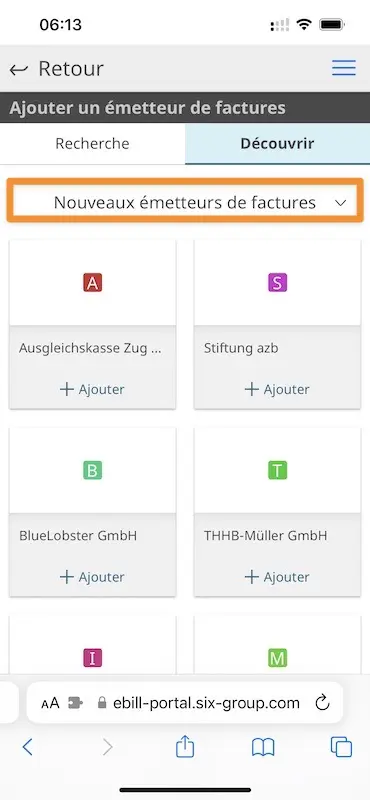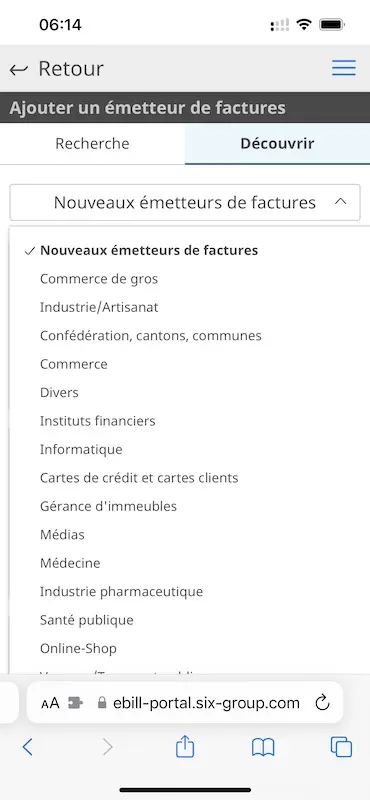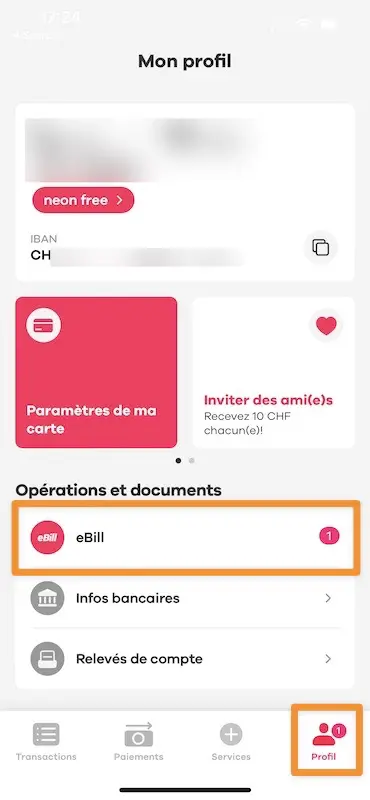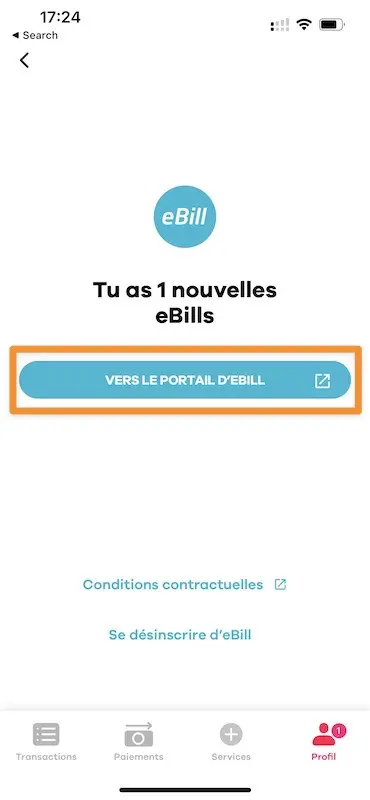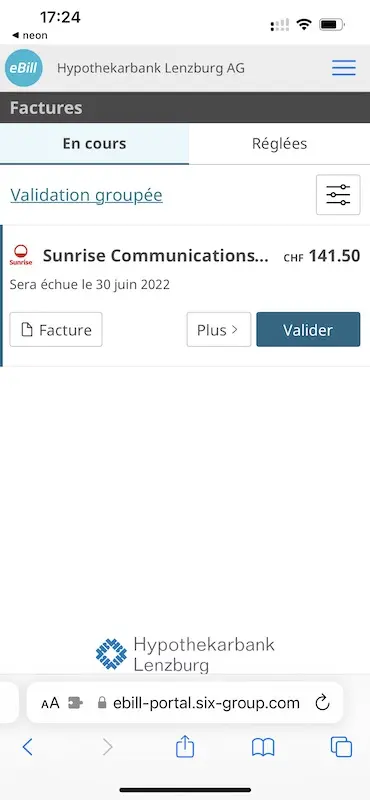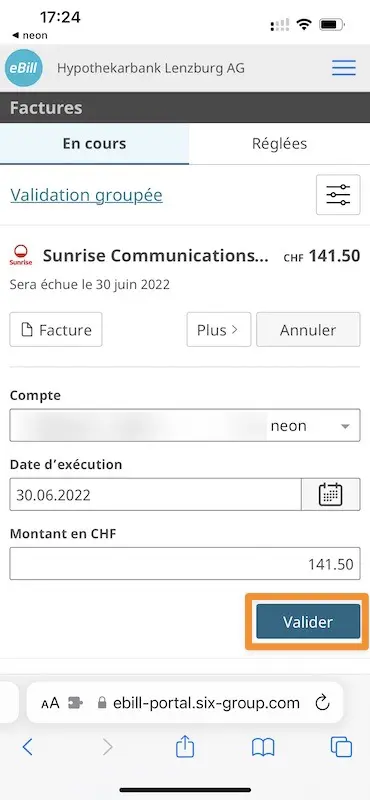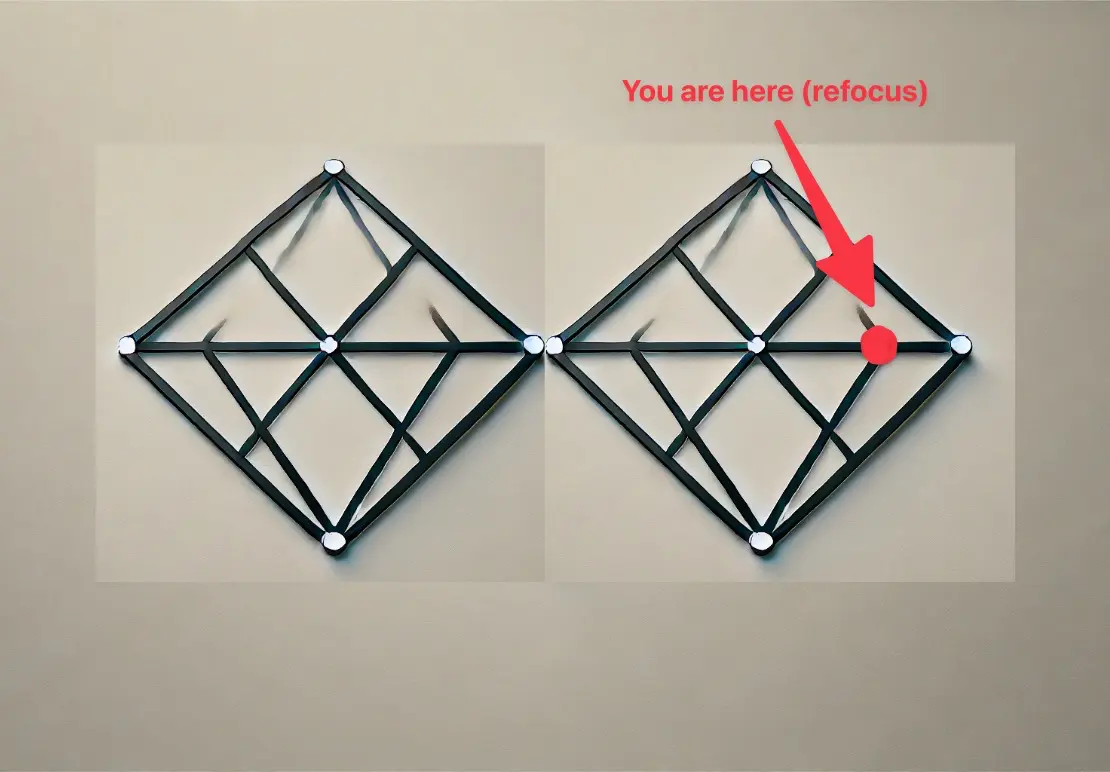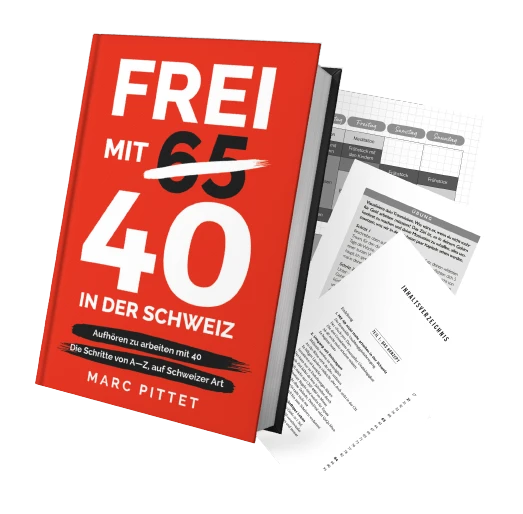Endlich komme ich wieder in den Genuss von eBill 1 nach meinem Wechsel zu neon als meine Schweizer Online-Hauptbank.
Nachdem ich alle meine BCV-Konten wegen meines Wechsels zu Zak geschlossen hatte, habe ich die niedrigsten Gebühren bei einer Schweizer Onlinebank. Allerdings ging mir dabei die praktische Funktion des eBill verloren.
Deshalb habe ich mir meine eBill-Liste notiert, damit es einfacher wird, sie zu übertragen, wenn diese Funktion bei meiner neuen günstigen Schweizer Bank verfügbar wird (siehe mein PS am Ende des Artikels).
Und hier siehst du also, wie man eBill bei neon konfiguriert. Alle Printscreens sind auf Englisch, aber wie gewohnt kannst du die neon-App auf Deutsch oder Französisch umstellen.
(N.B. die App zeigt den Bonus vielleicht nicht direkt an, aber er wird berücksichtigt, das habe ich beim Support erfragt)
Schritt 1: Die Funktion eBill bei neon aktivieren
Als Erstes gehst du in deiner neon-App in den Bereich “Profil” und klickst dort auf den Button “eBill”.
Von hier aus kannst du die eBill-Vertragsbedingungen akzeptieren und den eBill-Anmeldeprozess über neon starten (wenn du bereits ein eBill-Konto hast – wie dies bei mir der Fall ist – ist das Vorgehen dasselbe):
Nachdem du die neon-eBill-Vertragsbedingungen akzeptiert hast, wirst du auf deinem Browser in den eBill-Bereich weitergeleitet.
Schritt 2: Anmeldung bei eBill (oder Login bei eBill mit deinen Login-Daten)
Auf dieser Webseite von eBill kannst du eines der zwei Dinge ausführen:
- Dich via neon bei eBill anmelden, wenn du noch kein eBill-Konto hast
- Dein e-Bill-Login und -Passwort eingeben, wenn du bereits ein eBill-Nutzer bist
In meinem Fall, da ich bereits ein eBill-Konto habe (Option 2), klicke ich also auf den Link “Sind Sie bereits eBill-Nutzer?”:
Und schon ist die Einrichtung von neon eBill abgeschlossen!
Schritt 3: Suche und füge deine Rechnungssteller hinzu
So sieht dein eBill-neon-Bereich aus, wenn du noch keinen Rechnungssteller ausgewählt hast:
Dann muss ich nur noch anhand meiner gut aufbewahrten Liste meine eBill-Rechnungssteller suchen. Und so sieht es mit dem Beispiel meiner Krankenkasse Assura aus:
Nachdem ich alle Rechnungssteller von meiner Liste hinzugefügt hatte, bin ich meine Budget-App YNAB durchgegangen, um meine Transaktionen der letzten 2-3 Monate zu sehen. Ich habe ein paar wiederkehrende Rechnungen gefunden, die damals noch kein eBill hatten und konnte diese so auch hinzufügen.
Danach habe ich mir die Kategorien der Rechnungssteller angeschaut, um sicherzustellen, dass ich nichts übersehen habe:
Schnell 4: Bezahlung einer neon eBill in einem Klick!
Sobald alles eingerichtet ist, musst du nur noch auf das kleine Pünktchen in der mobilen neon-App warten, das dich darüber informiert, dass du eine neue eBill hast.
Und in ein paar Klicks ist sie bezahlt!

Bestätige, dass du verstanden hast, dass du das Konto Neon Konto (und nicht Neon Projekte, das ist für Spaces) auswählen musst
Jetzt kannst du deinen Beschäftigungen nachgehen, während deine Rechnungen automatisch auf deinem E-Banking landen, ohne Papier oder eingescannte Einzahlungsscheine!
(N.B. die App zeigt den Bonus vielleicht nicht direkt an, aber er wird berücksichtigt, das habe ich beim Support erfragt)
PS: Keine Sorge, wenn du bei Zak geblieben bist, das gleiche Tutorial ist derzeit in Vorbereitung ;)
falls du in den letzten 10 Jahren auf einem anderen Planeten warst: Mit dem Schweizer eBill-System kannst du deine Rechnungen digital direkt in deinem E-Banking empfangen und in einem Klick bezahlen. ↩︎